0
If there's one universal truth about the coding life, it's this: you will have to roll up your sleeves and wrestle with a bug at some point. It's a right of passage and a daily reality for developers worldwide. Now, raise the stakes by adding IIS into the mix—the Microsoft marvel that is the cornerstone for many a web application.
Visual Studio (VS), in conjunction with Internet Information Services (IIS), offers a powerful duo for .NET developers, from the code scaffolding phase to the grand opening of your digital window to the World Wide Web. Unfortunately, where there's power, there's often complexity—especially when it comes to debugging.
So, prepare to join us as we peel back the curtain on the enigma that is debugging IIS websites with Visual Studio. We’ll address the common pitfalls of attaching VS to IIS and the infamy surrounding breakpoints. Still, we will also delve into local website setup and share a trove of best practices that will propel your debugging skills to new heights.
One of the earliest challenges when debugging a website running on IIS is attaching your Visual Studio debugger to the IIS process. This can be akin to seeing a hand in a haystack if you don't understand where to look. Here are the steps to sanity
Step 1: Know Which Process to Attach
Before you can attach, please know what to connect to. Is it w3wp.exe for IIS 6 or w3wp.exe – IIS worker process for IIS 7 and above? Not to mention the multiple instances IIS can spawn. Fret not, dear debugger. The Debug > Attach to Process option in Visual Studio can be your best friend.
Step 2: Debug Diagnostics
You can just dig into the Advanced Settings under Attach to Process for a satchel full of goodies. You can set IIS to break all processes or only those in your code. Take heed of the latter, as stepping through the IIS pipeline can be akin to navigating a maze—dead ends aplenty.
Step 3: Take Smart Steps
When stepping through IIS, please be sure to stride wisely. Tracepoints, making temporary changes to your code for diagnosis, can keep you from aimlessly wandering. Use your Immediate Window for on-the-fly checks without interrupting the flow. And remember, logging your every step can be a database of deductions when finding your bug's den.
Breakpoints Behaving Badly
One of the most frustrating experiences in debugging an IIS website is when your beloved breakpoints don’t seem to hit. This can be due to a plethora of problems. Let's run through them and how to address each one:
Misplaced Breakpoints
The most straightforward issue to resolve, yet the most common, is placing your breakpoints in the wrong location. Switch to Source view to click-to-add, ensure your solution is built and deployed, and remember—where you place your breakpoint is just as critical as it is on a map.
Conditional Breaks Unbroken
Conditional breakpoints can also keep a low profile if your condition is too elusive. Please look over your conditions in the breakpoint settings. A reliable expression—and perhaps a little sweet-talking your code—can coax those breakpoints into the spotlight.
The Hit-Count
Hit count conditions can also take a lot of work to get. Is your code block inside a loop executing as often as you think? Use diagnostic logs to check and redefine your hit count parameters if necessary. Just remember, sometimes code can be hard to count.
Local IIS Debugging Dilemmas
Debugging a local IIS website can be the ultimate test of patience, especially with the myriad ways it can go sideways. Let’s untangle this web:
Local Website Setup 101
The first step is to ensure Visual Studio is running as an administrator. Next, please ensure IIS Express or your local instance of IIS is set up and running. Project properties > Web, setting the right Local IIS location, and enabling Anonymous authentication.
Verifying Permissions
Sometimes, your debugging woes stem from IIS permissions. Check that you (and any application pools under which your application runs) have the necessary permissions on the website and associated files. Set write permissions to temp directories and exercise caution—read-only isn’t just a file attribute; it’s a debugging ethos.
DNS Doldrums
Beware of the DNS doldrums, where an address resolution issue becalms your debugging boat. Edit your host file to map the local IIS site to a domain name, and ensure those waters have been amply charted by ping tests and NSLOOKUP navigations.
Common Debugging Disasters Averted
It’s not all doom and gloom in the IIS-Visual Studio debugscape. Many troubles can be avoided with a few simple steps:
Dot the ‘i’s and Cross the ‘t’s.
Could you debunk the myth that setup is subsidiary to the debugging process? A correctly configured system is your front-row seat to a debugging masterpiece. Please make sure IIS and Visual Studio are appropriately updated and fix potential compatibility bugs in the bud.
Know the Tools of the Trade
Your debugging toolbox contains a cornucopia of tools: Call Stack, Watch, Autos, and Immediate, to name a few. Each operates like a unique instrument in a skilled debugger’s orchestra. Learn their varied melodies to interpret your code concerto with finesse.
Language Level Opportunities
Explore how different language debugging extensions can enhance your bilingual or multilingual debugging skills. Leverage features tailored to your language of choice to deal more effectively with universal problems and language-specific intricacies.
Practice the Art of Reverse Debugging
Reverse debugging—time-travel debugging in recent VS iterations—can be your secret weapon. Rerun your code backwards, stepping over previous breakpoints. This is akin to backtracking your bug’s boudoir, seeing what led to the main event in reverse motion.
.
As diverse as the bugs we hunt are the tactics we use to track them. Debugging an IIS website with Visual Studio isn’t just about tools and techniques; it’s about building and growing a deep understanding of the interconnected systems at play.
With the guidance offered here, you now wield a cavernous array of debugging strategies tailored to the IIS-Visual Studio ecosystem, each refining your detective’s eye and honing your developer dexterity. With these insights, your future bug hunts may be swift, your breakpoint blues banished, and your IIS websites run like well-oiled debugging machines. Remember, debugging isn’t just a task; it’s an art form. With the proper perspective and persistent practice, you’ll find that beneath every bug lies an opportunity to learn and a chance to emerge as a more capable coder.
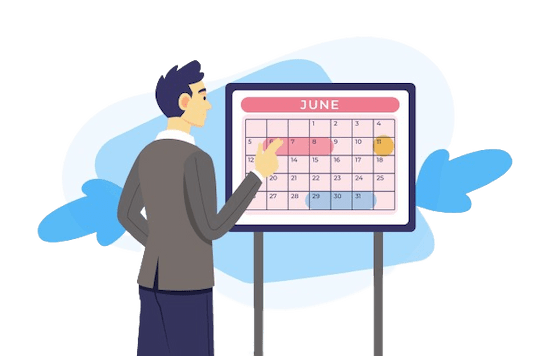
Contact us today to schedule a free, 20-minute call to learn how DotNet Expert Solutions can help you revolutionize the way your company conducts business.
Comments 0