Debugging .NET Containers with Visual Studio Code Docker Tools
7/25/2023 11:49:48 PM
-
Loading...
-
-
0
-

As the software development landscape evolves, containerization has become an integral part of modern application deployment. Docker, a leading containerization platform, offers developers unparalleled flexibility and portability in deploying their applications. For .NET developers, combining the power of Docker with Visual Studio Code's advanced debugging capabilities opens up a world of new possibilities.
In this blog post, we will explore the process of debugging .NET containers using Visual Studio Code Docker Tools. We'll cover essential techniques and best practices to streamline your development workflow and empower you to deliver robust, bug-free applications.
Before we dive into the debugging process, ensure you have the following prerequisites set up on your development machine
Visual Studio Code: The lightweight yet powerful IDE, Visual Studio Code, should be installed on your system.
Docker: Install the latest version of Docker to manage your containers effortlessly.
.NET Core SDK: Make sure you have the .NET Core SDK installed to build your .NET applications.
Docker Extension for Visual Studio Code: Install the Docker extension from the Visual Studio Code marketplace.
Debugging .NET Containers with Visual Studio Code
Step 1: Setting up the Docker Environment
Ensure you have a Dockerfile in your .NET project directory, which defines the container image. Use the Docker extension in Visual Studio Code to build the Docker image directly from the IDE. Right-click on the Dockerfile, and choose "Build Image" to create the container image.
Step 2: Launching the Debug Session
Once the container image is built, it's time to debug your .NET application. From the Run and Debug sidebar in Visual Studio Code, click on "Add Configuration" and select ".NET: Docker Attach" as your configuration. This action sets up the necessary debugging configurations for .NET container debugging.
Step 3: Debugging with Breakpoints
With the Docker container running, open the .NET source files you want to debug and set breakpoints at specific lines of code. Now, start the debugging session by clicking the "Start Debugging" button in Visual Studio Code. The debugger will attach to the running container, and your application will pause at the breakpoints you've set.
Step 4: Inspecting Variables and Stack Trace
As your application pauses at the breakpoints, you can inspect variable values and navigate through the stack trace to understand the flow of execution. This invaluable information will help you identify the root cause of any issues and resolve them efficiently.
Step 5: Interactive Debugging
Apart from breakpoints, you can also leverage the power of interactive debugging by using the "Debug Console" in Visual Studio Code. This feature allows you to execute code snippets and commands within the context of your running application, enabling you to explore and troubleshoot on the fly.
Best Practices for Effective Container Debugging
Logging: Implement robust logging in your .NET application to capture critical events and potential errors. Reviewing logs from running containers can provide valuable insights into the application's behavior.
Start Simple: When facing complex issues, start with the simplest possible scenario to narrow down the problem's scope. Gradually introduce additional components until you find the culprit.
Leverage Docker Compose: Use Docker Compose to define multi-container environments, allowing you to debug interconnected services more effectively.
Reproducible Environment: Ensure your development environment is as close to production as possible. This reduces the chances of debugging issues specific to certain environments.
Debugging .NET containers with Visual Studio Code Docker Tools is a game-changer for developers seeking efficient, scalable, and reliable application deployment. By following the steps and best practices outlined in this blog post, you can streamline your debugging workflow and gain deeper insights into your .NET applications, resulting in higher-quality software products.
Embrace the power of Docker and Visual Studio Code to conquer the complexities of containerized .NET development, delivering exceptional applications that surpass user expectations. Happy debugging!
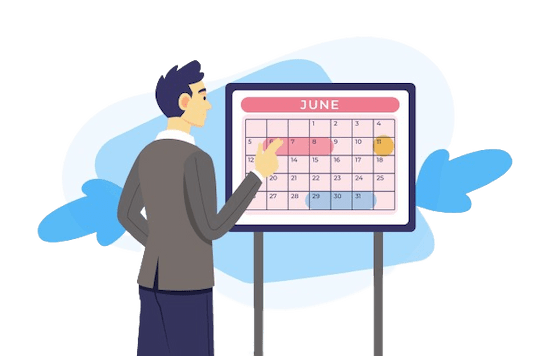
Comments 0